Ca y est, Sora est enfin disponible en France depuis le 28 février dernier ! Ouverte au grand public il y a environ 2 mois dans le reste du monde, l’IA vidéo d’OpenAI permet de générer des vidéos de 5 à 20 secondes impressionnantes de réalisme. Vous brûlez d’essayer l’outil le plus attendu de ce début 2025 ? Alors suivez le guide ci-dessous pour apprendre comment utiliser Sora correctement !
Sora d’OpenAI : quel type de vidéos peut-on créer ?
Sora permet de générer une grande variété de vidéos à partir d’instructions textuelles.
Sora s’utilise donc très facilement, à la manière de ChatGPT ou DALL-E : il suffit d’envoyer à l’IA un prompt qui décrit la vidéo que vous voulez créer, de configurer quelques options de formatage, et de cliquer sur générer !
Sora excelle notamment dans la création de vidéos photoréalistes, où chaque détail – lumière, textures, mouvements – est rendu avec une grande précision. On peut ainsi générer des scènes du quotidien, comme un marché animé, une plage au coucher du soleil ou un chat jouant sur un balcon.
L’IA permet aussi d’explorer des styles artistiques variés, en appliquant des effets inspirés du dessin animé, de la peinture ou encore du stop-motion. Une ville cyberpunk aux traits esquissés ou une scène en aquarelle deviennent ainsi possibles.
Sora se distingue également dans la création de mondes fantastiques ou futuristes, en générant des environnements et des créatures hors du réel. Un dragon survolant une cité médiévale en ruines ou une station spatiale dérivant autour d’une planète inconnue peuvent ainsi prendre vie.
Enfin, Sora peut animer des personnages et animaux en mouvement, en simulant des gestes naturels et des interactions crédibles. Un skateur réalisant une figure ou un chien courant après une balle sont des scénarios facilement générables, avec une fluidité impressionnante.
Pour vous rendre compte de ses capacités, je vous invite à explorer l’onglet « Top » de la plateforme, qui remonte les vidéos les plus appréciées par la communauté.

Les formules payantes de Sora : prix et avantages
Sora est accessible via deux formules payantes, intégrées aux abonnements ChatGPT Plus et ChatGPT Pro. Chaque offre détermine le nombre de générations possibles et la qualité des vidéos produites.
💳 ChatGPT Plus – 20$/mois
- Jusqu’à 50 vidéos prioritaires (1 000 crédits)
- Résolution maximale : 720p
- Durée maximale : 10 secondes
Idéal pour tester Sora et expérimenter des clips courts avec une bonne qualité d’image.
💎 ChatGPT Pro – 200$/mois
- Jusqu’à 500 vidéos prioritaires (10 000 crédits)
- Générations illimitées en mode « relax » (= quand vous avez épuisé vos crédits)
- Résolution maximale : 1080p
- Durée maximale : 20 secondes
- Jusqu’à 5 générations simultanées
- Téléchargement sans watermark
Pensé pour les professionnels et les créateurs de contenu ayant besoin de vidéos longues, en haute qualité et sans contrainte de production.
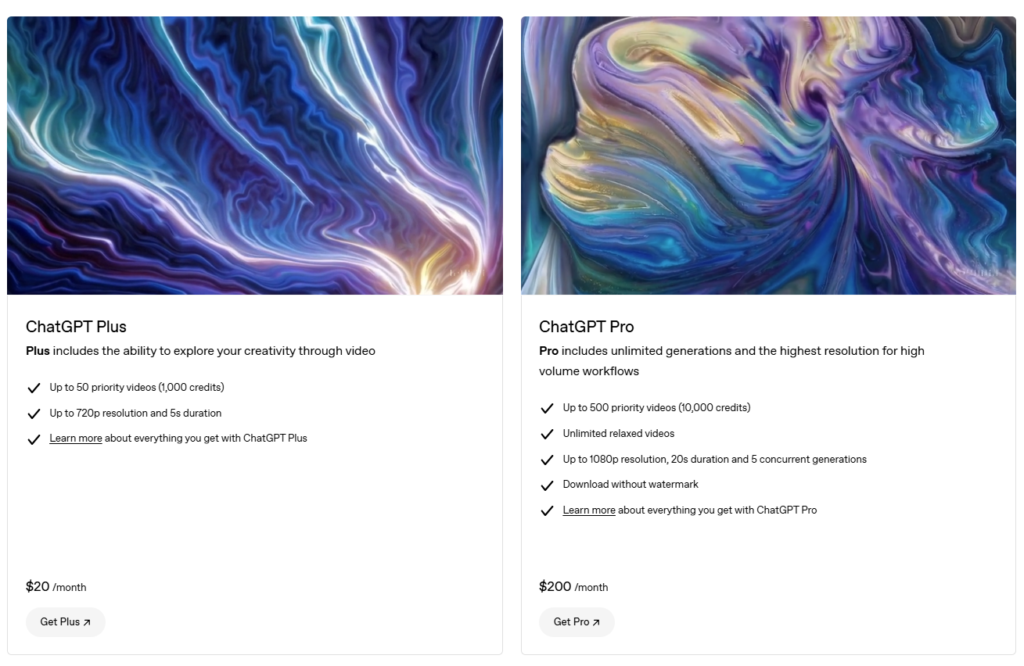
Comment utiliser Sora ? Tutoriel en vidéo
Voici ci-dessous, en 2 mn chrono, un aperçu de l’interface de Sora et de ses différentes fonctionnalités. La vidéo est fournie par OpenAI, et est en anglais. Je détaille chacune des fonctionnalités présentées dans les chapitres sous la vidéo !
Configurer votre vidéo avec Sora
Dans cette première section, nous allons explorer les fonctionnalités de base qui permettent de configurer une vidéo avant sa génération. Ces outils vous aident à définir précisément votre création en ajustant différents paramètres pour obtenir un rendu conforme à vos attentes.
Paramétrer votre vidéo avant génération
Champ de saisie : Décrivez votre vidéo en texte
Le champ de saisie est l’élément central de Sora. A l’image de ChatGPT, Sora fonctionne sur un système de prompts. C’est donc à cet endroit que vous entrez une description textuelle détaillée de la scène que vous souhaitez générer. Plus votre prompt est précis, plus la vidéo sera fidèle à votre vision.
Exemple :
📝 Prompt → « Une ruelle pavée sous la pluie, éclairée par la lueur tamisée des lampadaires, avec une silhouette en imperméable marchant lentement. »

Upload de photo ou vidéo (icône « + »)
Sora ne se limite pas aux prompts textuels. Vous pouvez également importer une image ou une vidéo existante pour guider la génération. Cela permet de partir d’un contenu précis et d’ajouter des variations ou des améliorations avec l’IA. Chaque image ou vidéo que vous uploaderez sera conservée dans une bibliothèque accessible dans le menu de gauche de l’application.
Autre avantage de cette bibliothèque : vous pouvez utiliser d’anciennes vidéos que vous aurez générées sur Sora pour en créer de nouvelles !
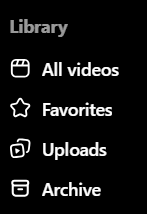
Exemple :
🖼 Entrée image → Une photo d’un coucher de soleil sur une plage.
📝 Prompt → « Une colonie d’oiseaux passe devant le soleil lors de ce coucher de soleil, un bateau de pêcheur bleu et jaune accoste doucement sur la rive ».
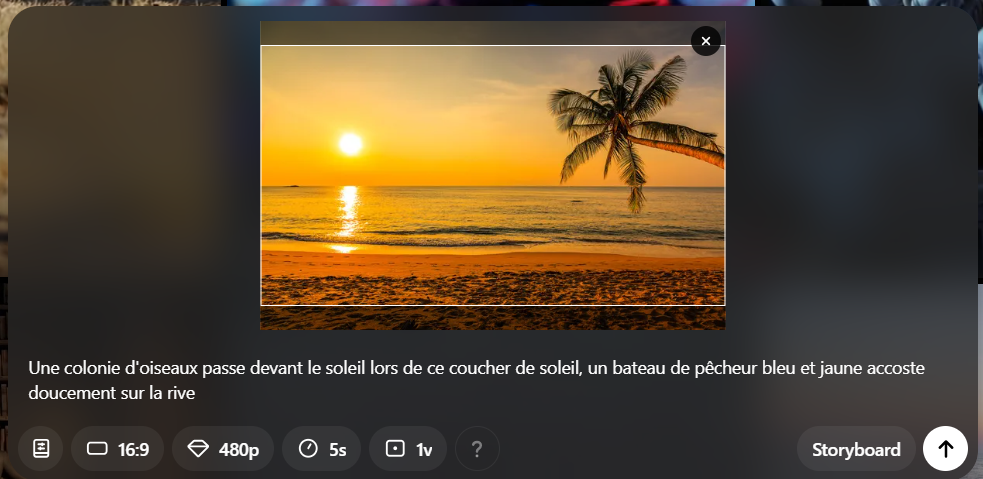
Et voici le rendu. Pas parfait, mais tout de même assez bluffant !

Style Presets : appliquez un style visuel en un clic
Sora propose plusieurs styles prédéfinis qui modifient l’apparence de votre vidéo. Vous pouvez donner un rendu dessin animé, film noir, effet stop-motion, et quelques autres.
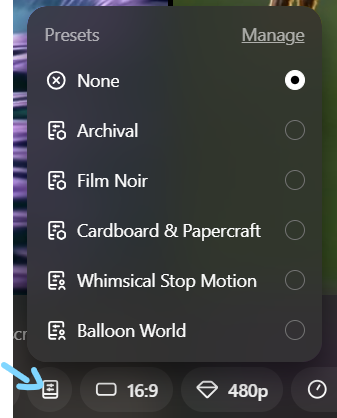
En haut à droite de l’image ci-dessus, vous remarquerez qu’il est possible d’accéder au détail des presets existants et d’en créer de nouveaux, à votre guise (en cliquant sur « Manage »). Il vous suffit de les nommer et de les décrire en détail dans le champ de prompt fourni. Les presets existants ne sont pas modifiables (mais vous pouvez tout de même visualiser le prompt et mieux comprendre l’ambiance recherchée).
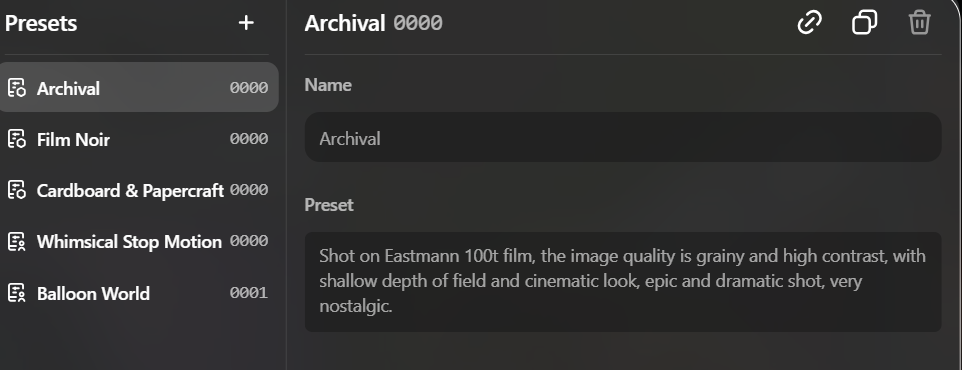
Pour créer un nouveau preset, il vous suffit de cliquer sur l’icône « + » en haut de la fenêtre qui s’affiche.
Aspect Ratio : choisissez le format de votre vidéo
L’aspect ratio permet d’adapter la vidéo à différents formats : 16:9 pour YouTube, 1:1 pour Instagram, 9:16 pour TikTok…
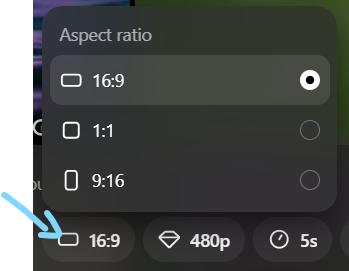
Résolution : augmentez la qualité de votre vidéo
La résolution définit la clarté et la netteté de votre vidéo. Plus la résolution est élevée, plus l’image est détaillée, mais cela consomme plus de crédits.
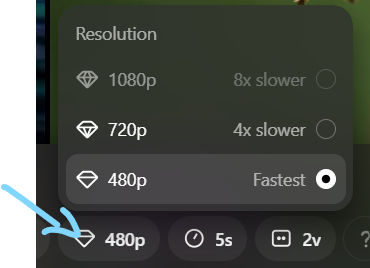
Duration : ajustez la longueur de votre clip
Vous pouvez choisir la durée de votre vidéo avant sa génération. Un clip court sera rapide à produire, tandis qu’un clip long demandera plus de ressources.
Avec l’abonnement ChatGPT Plus, vous êtes limité à la création de vidéos de 5 ou 10 secondes.
L’abonnement ChatGPT Pro vous permet quant à lui de créer des vidéos allant jusqu’à 20 secondes.
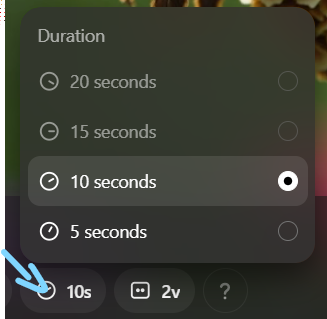
Number of variations : obtenez plusieurs versions d’un même prompt
Plutôt que de générer une seule vidéo, Sora peut produire plusieurs variantes d’un même prompt. Cela permet de comparer et de choisir la version qui correspond le mieux à votre vision. Bien entendu, plus vous générez de variantes, plus vous consommez de crédits.
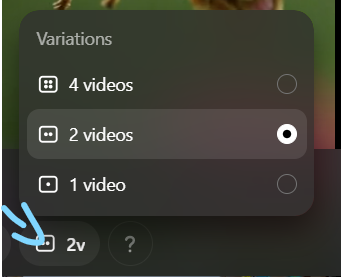
Bibliothèque et aperçu des vidéos : retrouvez facilement vos créations
Une fois la vidéo générée, elle s’affiche dans votre bibliothèque. Vous pouvez survoler les miniatures pour voir un aperçu ou cliquer pour la visionner en plein écran.
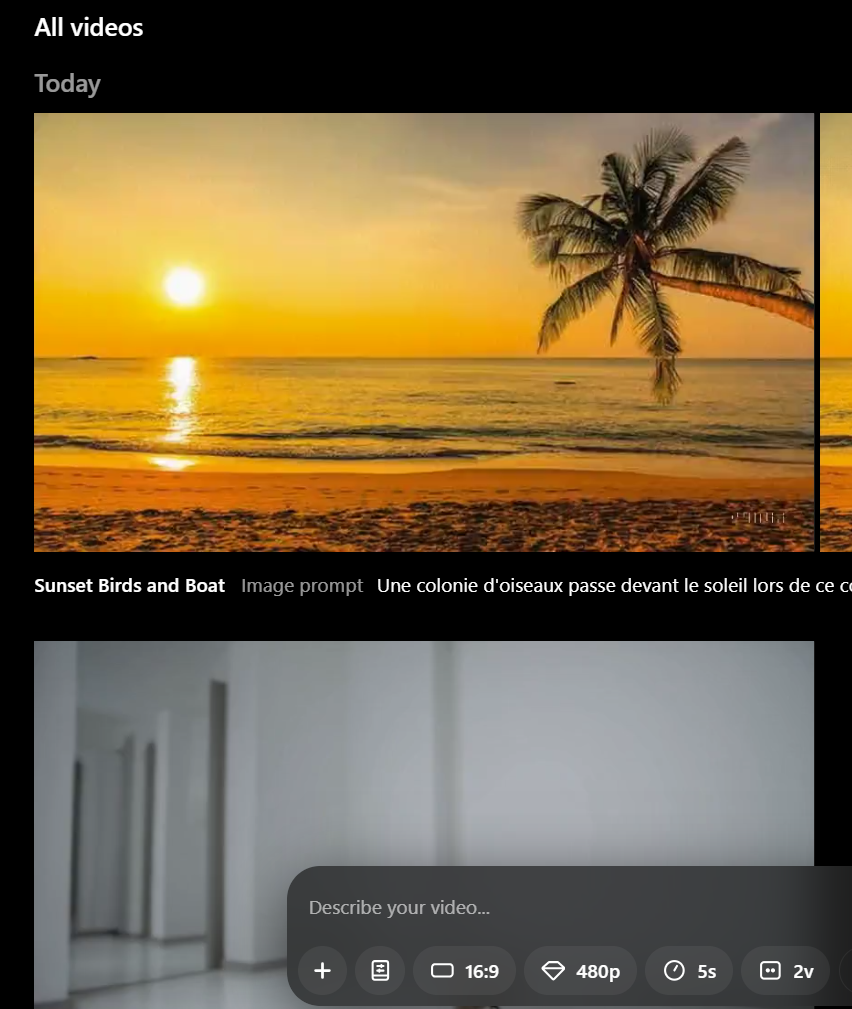
Configurer une vidéo avec plus de précision avec la fonctionnalité Storyboard
La fonctionnalité Storyboard permet de structurer une vidéo scène par scène en définissant des actions précises à des moments clés, à travers un système de cartes d’action. Chaque carte représente une description d’un événement qui se déroulera dans la vidéo, et la timeline permet de les organiser dans le temps.
Comment fonctionne Storyboard ?
- Créer des cartes d’action → Chaque carte décrit une étape du scénario.
- Placer les cartes sur la timeline → L’espace entre les cartes influence la fluidité de la transition entre les actions.
- Générer la vidéo → Sora interprète les instructions et produit une animation fluide entre chaque étape.
Exemple concret
L’image ci-dessous montre la configuration avant la génération. J’ai défini 3 étapes à travers 3 cartes réparties sur ma timeline, qui décrivent textuellement le déroulé de ma vidéo.
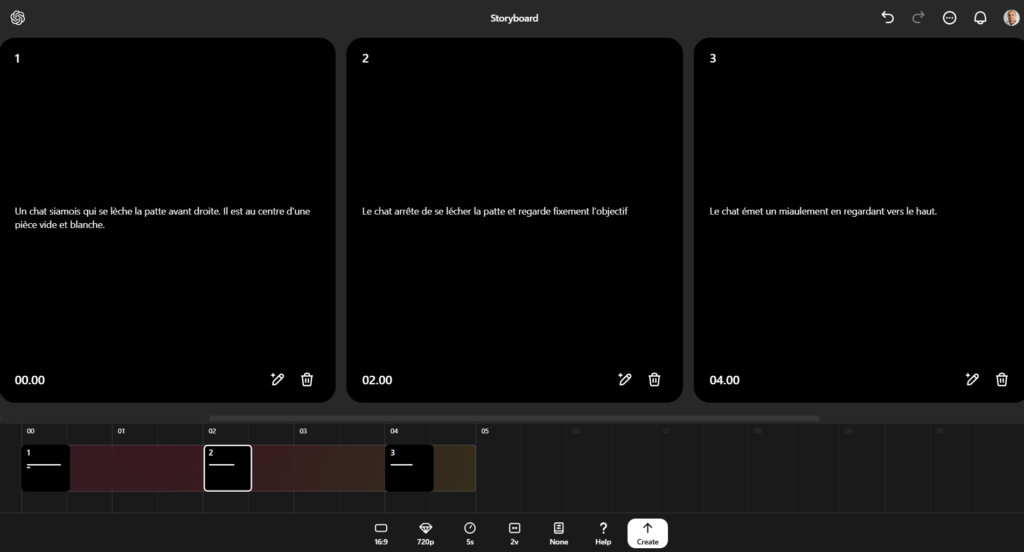
Après génération, voici le résultat vidéo correspondant :
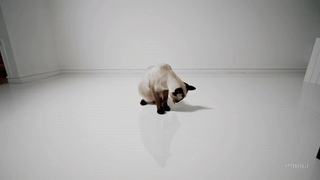
On voit que ce n’est pas parfait, même si on retrouve bien certains éléments du Storyboard : le chat se trouve bien dans une pièce blanche, il se lèche, il regarde l’objectif puis lève la tête. Cependant, il ne se lèche pas la patte droite, ni ne miaule lorsqu’il regarde vers le haut.
L’explication réside probablement dans le fait que la vidéo ne dure que 5 secondes, et que les cartes d’action sont trop rapprochées pour permettre le bon déroulement des actions.
En cliquant sur « Edit Story », sous la vidéo ainsi générée, je peux accéder de nouveau au storyboard et effectuer mes modifications pour obtenir un rendu plus fiable.
Conseils pratiques pour un Storyboard réussi
✅ Soyez précis dans la description des cartes → Plus votre description est claire, plus Sora comprend l’enchaînement des actions.
✅ Ajustez l’espacement entre les cartes → Testez différentes distances pour obtenir la meilleure fluidité.
✅ Prévoyez des ajustements après la première génération → Storyboard permet d’affiner la vidéo par itérations successives.
Sachez qu’il vous sera tout de même assez difficile d’obtenir une vidéo qui respecte à 100% les prompts de votre storyboard. L’IA n’est pas encore parfaite à ce niveau…
Modifier et affiner vos vidéos avec les nombreuses fonctions d’édition
Une fois votre vidéo générée, vous pouvez utiliser les outils d’édition pour la retravailler. Ces fonctionnalités permettent de recadrer, modifier des éléments, fusionner plusieurs clips ou créer des boucles de répétition fluides. Elles offrent un contrôle avancé pour affiner votre création sans repartir de zéro.
Les outils d’édition pour ajuster vos vidéos
📌 Modification du prompt/storyboard : ajustez votre description après génération
Après avoir généré une vidéo, vous pouvez modifier votre prompt pour affiner la scène sans tout avoir à recommencer. Il suffit de cliquer sur le bouton « Edit Prompt » et de modifier le prompt initial selon votre besoin.
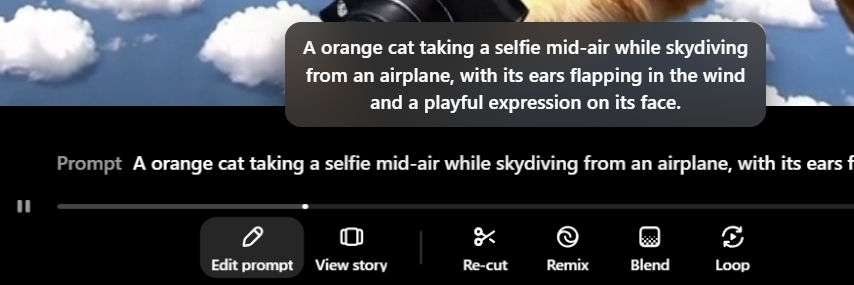
Recut : découpez et ajustez la durée de votre clip
L’outil Recut permet de raccourcir, prolonger ou réorganiser une vidéo en ajustant précisément chaque segment dans une timeline éditable.
Cette timeline est similaire au Storyboard, et vous permet d’apporter un certain nombre de changements. Ci-dessous, j’ai par exemple splitté la vidéo en 2 parties, et je suis sur le point de prompter Sora pour regénérer la deuxième partie.
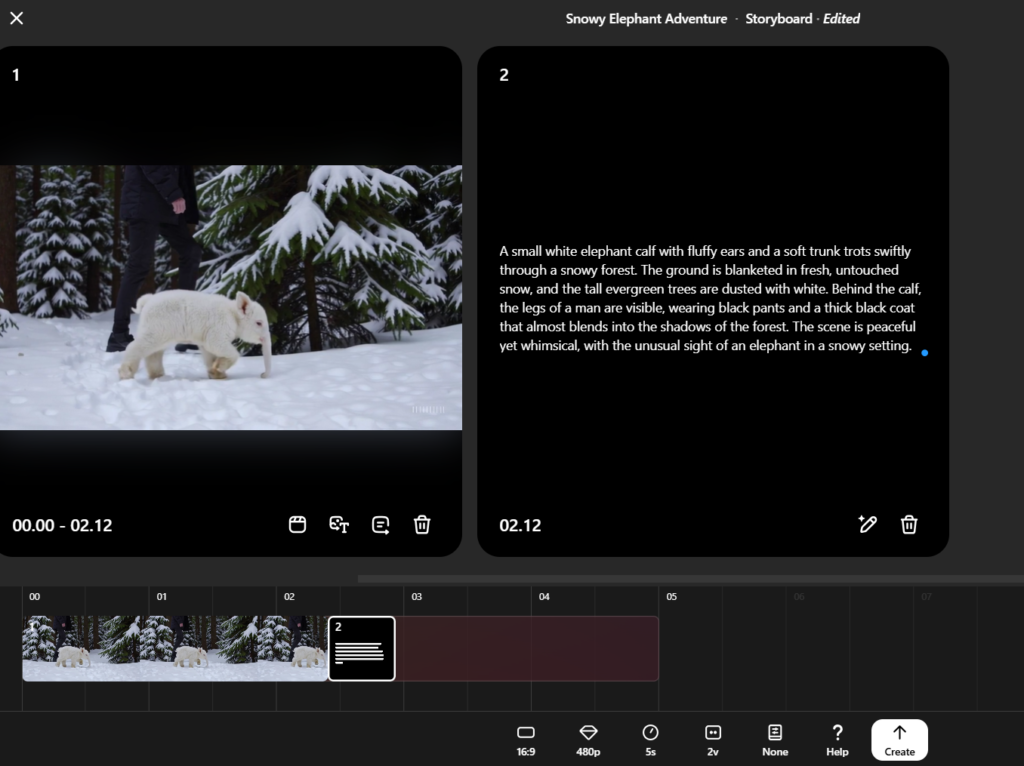
Remix : transformez un clip en décrivant ce que vous voulez changer
Avec Remix, vous pouvez modifier des détails d’une vidéo en utilisant du langage naturel. Il suffit de décrire les changements souhaités pour que l’IA ajuste le contenu. A l’image de la 2e partie que j’ai voulu modifier dans l’exemple ci-dessus, j’implémente mes modifications de manière textuelle. Sora modifie ensuite la vidéo existante en fonction de mon prompt.
Contrairement à la fonction « Edit Prompt » vue en début de chapitre, ici, vous ne retravaillez pas le prompt initial. A la place, vous exprimez les changements que vous voulez appliquer à la vidéo.
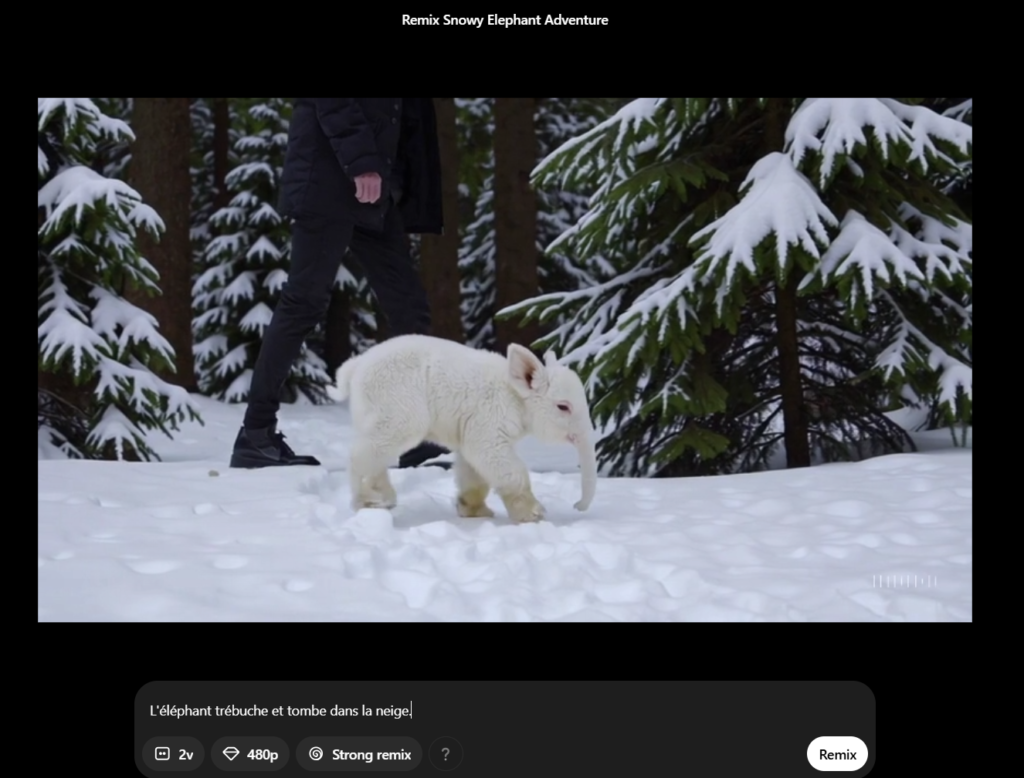
Vous pouvez ajuster l’importance des modifications en cliquant sur le bouton « Strong Remix ». Un panneau s’ouvre et vous laisse le choix entre 3 options de « force » de modifications de l’existant.
Blend : fusionnez deux vidéos pour en créer une nouvelle
L’outil Blend vous permet de combiner deux vidéos existantes en une seule, en fusionnant les éléments visuels et les styles. Vous partez donc de la vidéo originale, et vous uploadez une deuxième vidéo, ou vous la sélectionnez dans votre bibliothèque, pour obtenir une vidéo unique, qui sera un mélange des deux.
Par exemple, la vidéo ci-dessous est issue d’un « Blend » d’une vidéo de chute de flocons de neige, et d’une autre de chute de pétales de fleurs.
Loop : créez des boucles vidéo fluides
L’option Loop permet de rendre un clip répétitif sans coupure visible, idéal pour des petites animations fluides ou des fonds d’écran animés.
En cliquant sur l’icône de loop, vous accédez à une interface dans laquelle vous pouvez sélectionner tout ou partie de la vidéo à créer en boucle, et vous devez ajouter quelques secondes de durée supplémentaire à votre segment, afin que la boucle soit créée de manière optimale.
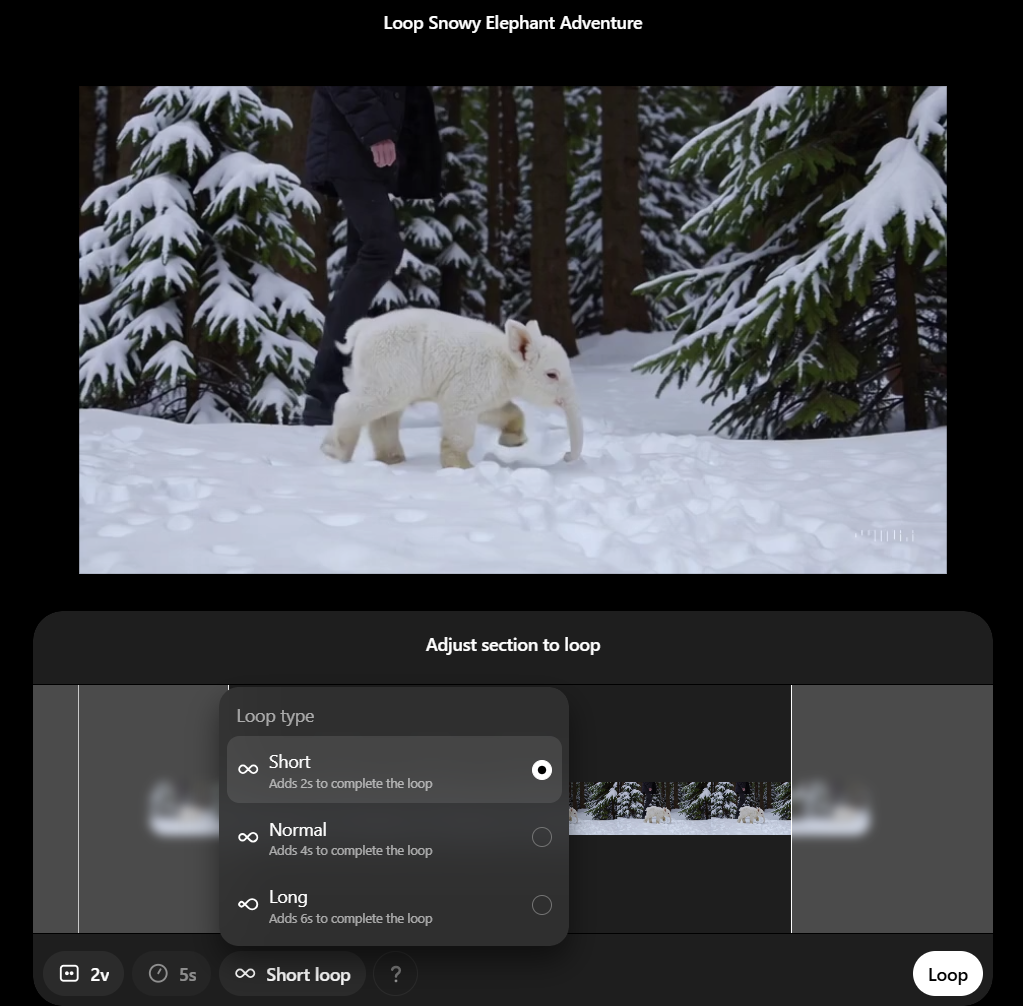
Fonctionnalités secondaires de Sora
Pour être complet sur comment bien utiliser Sora, sachez que la plateforme intègre également un ensemble de fonctionnalités secondaires pour faciliter la collaboration, le partage et l’inspiration au sein de la communauté.
Explore → Accédez aux vidéos partagées par d’autres utilisateurs et consultez une sélection de créations, selon différents critères de classements.
Favorite → Ajoutez des vidéos en favoris pour les retrouver plus facilement.
Research → Avec l’onglet « loupe » sous chaque vidéo du feed « Explore », vous pouvez rapidement rechercher toutes les vidéos similaires à celles qui vous intéressent.
Download → Téléchargez vos vidéos en haute qualité pour une utilisation externe.
Tutoriels intégrés → Accédez à une série de vidéos explicatives depuis le menu utilisateur pour apprendre à utiliser les différentes fonctionnalités d’édition.
Voilà, vous connaissez tout ce qu’il y a à savoir pour utiliser Sora convenablement. Vous n’avez plus qu’à laisser libre cours à votre imagination !
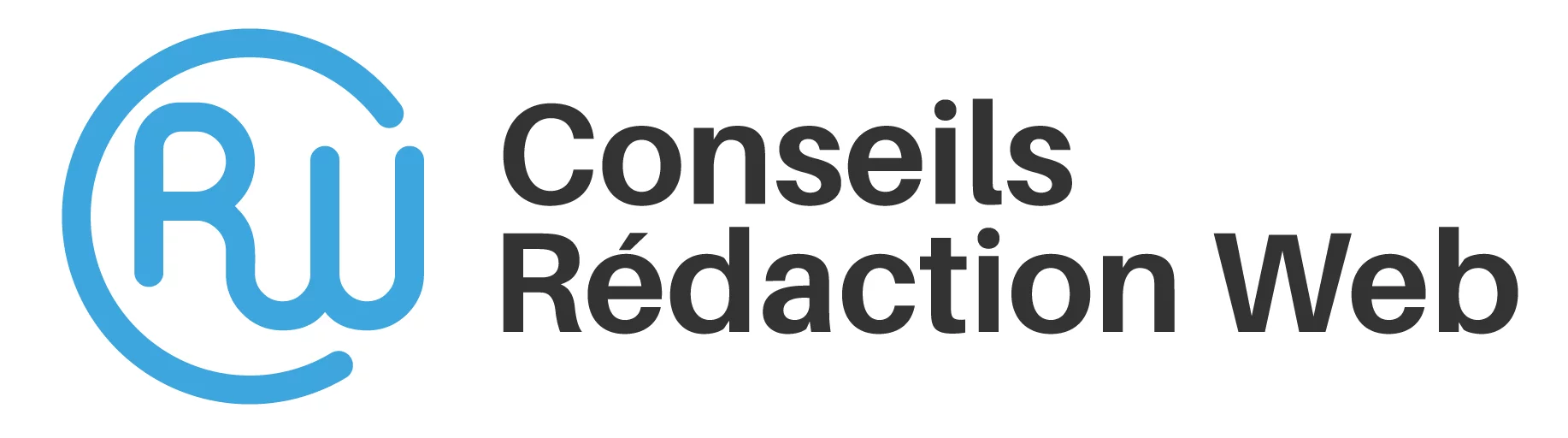








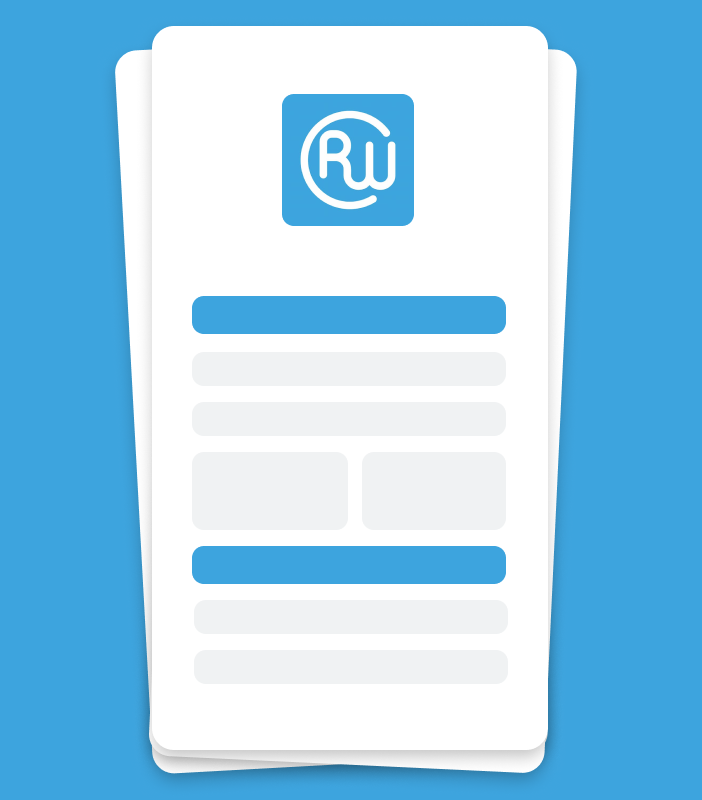
0 commentaires